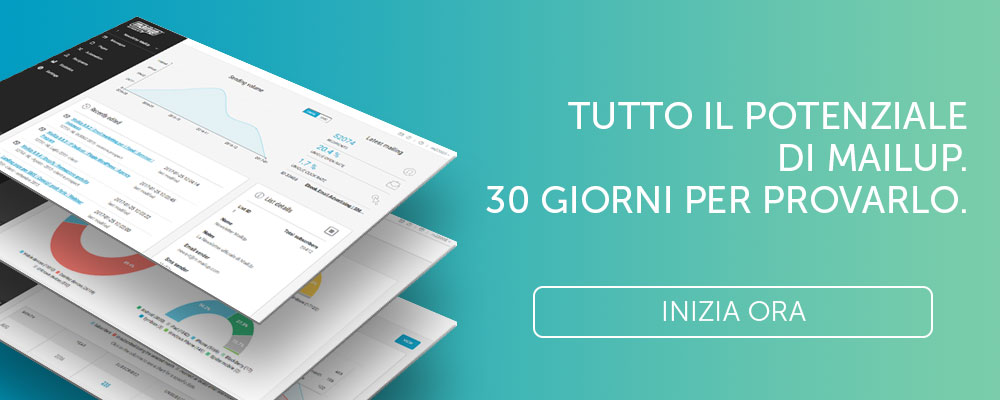Come creare il flusso di onboarding per il canale email: dall’iscrizione al benvenuto

Come saprai, con l’area Database Building di MailUp le aziende possono sviluppare – da un unico spazio – tutte le attività utili ad alimentare e gestire gli iscritti al database.
In questo blog post entriamo nel concreto, mostrandoti da vicino alcune fondamentali operazioni possibili grazie a Database Building. Ci soffermeremo sul momento dell’iscrizione e della post-iscrizione, guidandoti passo passo alla creazione di un flusso di onboarding, per iscrivere il nuovo contatto, confermare la registrazione e dargli il benvenuto.
Per darti una visione di insieme, ecco le sezioni di Database Building che utilizzeremo oggi; le abbiamo contrassegnate con una bandierina (quelle rimaste escluse le esploreremo in uno dei prossimi articoli):
- Iscrizioni 🚩
- Disiscrizioni
- Centro preferenze
- Stile pagine 🚩
- Landing page 🚩
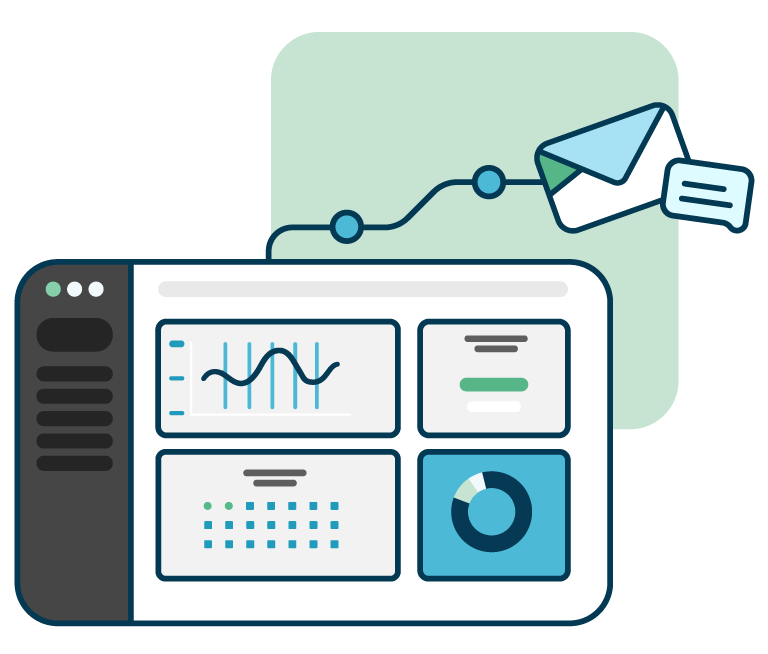
Dallo sviluppo di integrazioni al supporto strategico, dalla creazione di concept creativi all’ottimizzazione dei risultati.
P.S.
Se ancora non avessi una piattaforma MailUp, puoi richiedere ora una prova gratuita di 30 giorni. Potrai fare tutte le cose di cui ci occuperemo da qui in avanti.
Step 1 | La creazione del form di iscrizione 📝
Entriamo in piattaforma, e accediamo all’area Database Building dal menu laterale. Clicchiamo poi su Iscrizioni: è questo il cuore funzionale delle attività di onboarding.
Tra le diverse opzioni, selezioniamo Form di iscrizione, con cui creeremo un modulo da inserire nel nostro sito (o dove si ritiene più opportuno) per consentire l’iscrizione di utenti e visitatori al nostro database.
Cliccando su Nuovo form, ti troverai davanti a una scelta multipla:
- Editor drag & drop
- Editor HTML
- Form di iscrizione pop-up
La via più semplice, immediata ed efficace? Usare l’editor drag & drop. Seguiamo dunque questa strada.
Contenuto
La prima cosa da fare è definire i contenuti del form, vale a dire cosa vogliamo comunicare all’utente e le informazioni che vogliamo richiedergli.
Per farlo basta trascinare i moduli di contenuto all’interno del form. Ti accorgerai, usandolo, di quanto è semplice.
Per ilnostro esempio abbiamo scelto questi moduli:
- 1 modulo Titolo
- 1 modulo Descrizione
- 1 modulo Campo
- 1 modulo Email
- 1 modulo Bottoni radio
- 1 modulo Privacy
- 1 modulo Bottone
Ecco ilrisultato:
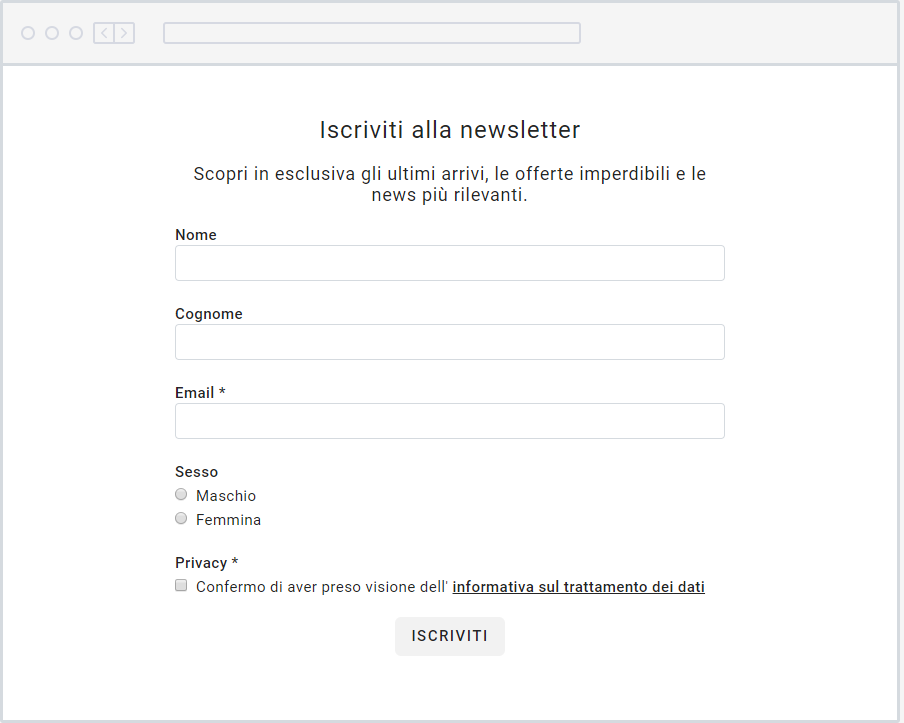
Il form, dal punto di vista del contenuto, è pronto. Facciamo salva e poi diamo un occhio all’anteprima:
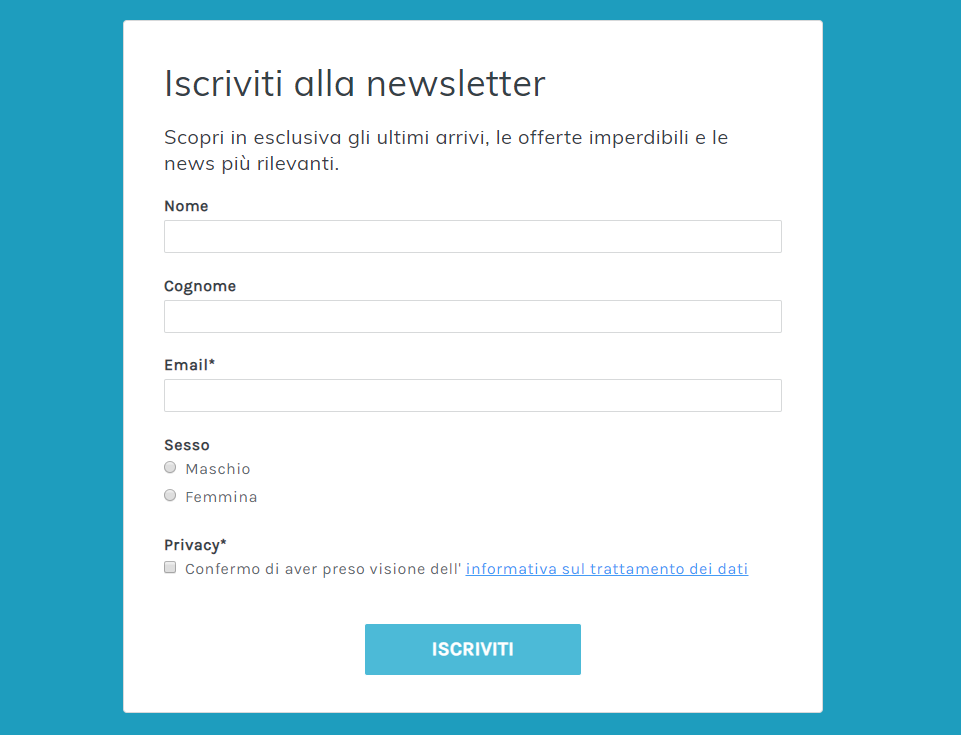
Stilisticamente un po’ povero, vero? Andiamo allora a rifinirlo nel layout, personalizzandolo in ogni aspetto.
Stile
Cambiamo sezione ed entriamo in Stile pagine. Qui possiamo:
- Inserire logo, nome del brand e sito web aziendale
- Selezionare un font o importare quello che usiamo per il nostro sito (e per tutta la comunicazione in generale)
- Impostare spessore, grassetto e dimensione del testo
- Scegliere colore dei paragrafi, del background, dei bottoni e delle icone social
Proviamo dunque a personalizzare il form appena creato:
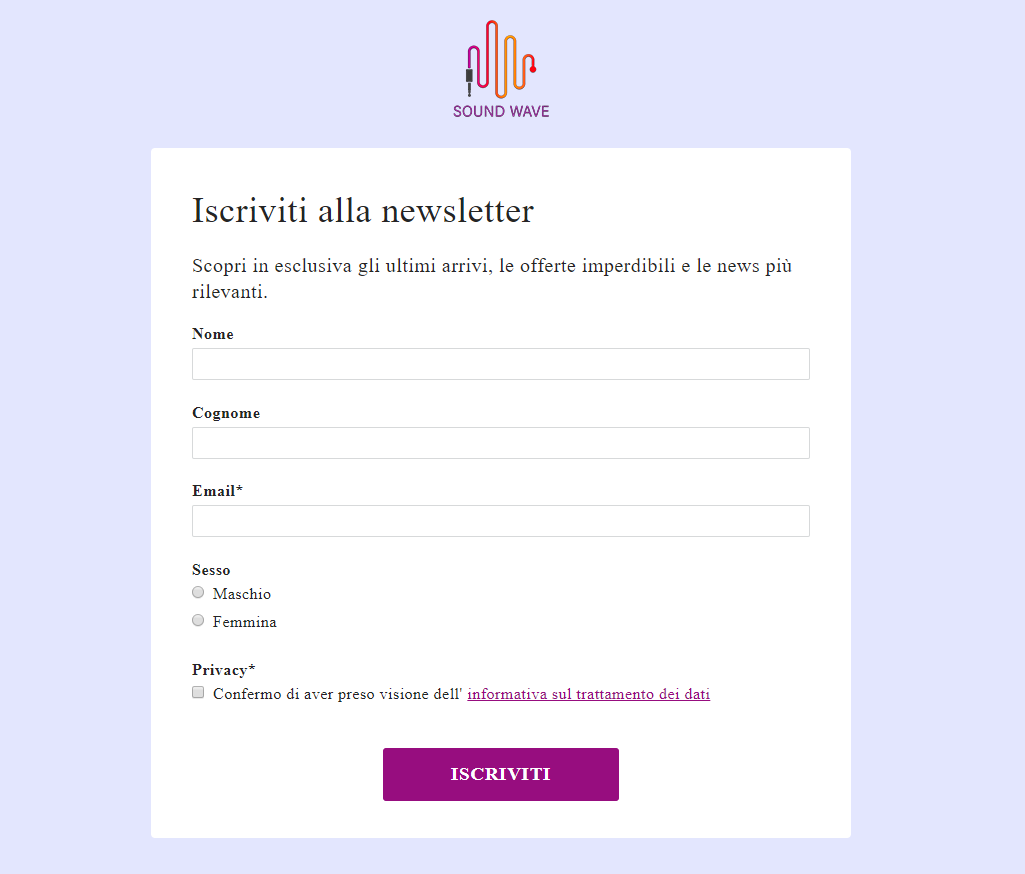
Unica avvertenza: dopo aver caricato il logo, ricorda di spuntare la casella Applicaanche ai form di iscrizione e profilazione, come puoi vedere nell’immagine qui sotto.

Come avrai capito, Stile pagine è una sorta di pannello di controllo da cui puoi mettere a punto e definire in ogni dettaglio il layout delle tue pagine. Oltre ai form di iscrizione, con Stile pagine puoi personalizzare:
- Pagina post-iscrizione
- Pagina di disiscrizione
- Pagina post-disiscrizione
- Form di profilazione
- Pagina post-profilazione
- Centro preferenze
- Landing page.
Step 2 | Creazione della pagina post-iscrizione 📝 ✔️
Ora che abbiamo il form di iscrizione, arriviamo al secondo step: la creazione di una pagina post-iscrizione, con cui notificare al nuovo contatto l’avvenuta iscrizione. Qui, le vie sono due:
- Crei una pagina post-iscrizione
- Sostituisci la pagina post-iscrizione con una landing page personalizzata.
La prima via è la più semplice, ma la seconda – pur essendo tutt’altro che complessa nelle operazioni – è senza dubbio la più consigliabile.
Perché? Perché consente di sfruttare per fini di comunicazione e marketing anche questo touchpoint, il post-iscrizione. Grazie a una landing page puoi andare oltre la semplice conferma di iscrizione, aggiungendo contenuti e ogni altro tipo di messaggio. Alcuni esempi?
- Suggerimenti di prodotto
- Ultimi post del blog
- Invito a consultare il sito
- Coupon e buoni sconti per il primo acquisto.
Sono soloalcuni esempi: ogni brand saprà trovare quello che gli risulterà più utile.
Vediamo oracome costruire questa landing page, come personalizzarla e come sostituirlaalla pagina post-iscrizione.
Clicca sulla sezione Landing page in Database Building; dopo aver selezionato Nuova landing page, seleziona uno dei modelli proposti: sono template che ti offrono una struttura di landing page differenziata per obiettivo e tipologia di azienda, ciascuno personalizzabile nel dettaglio.

Una volta creata, manca un’ultima operazione: impostare la landing page come pagina di post-iscrizione: torna nella sezione Iscrizioni > Form di iscrizione > Pagina post-iscrizione. In fondo a questa pagina troverai l’opzione Sostituisci la pagina predefinita con una landing page.
Qui potrai scegliere in quale casistica mostrare la landing page appena creata.
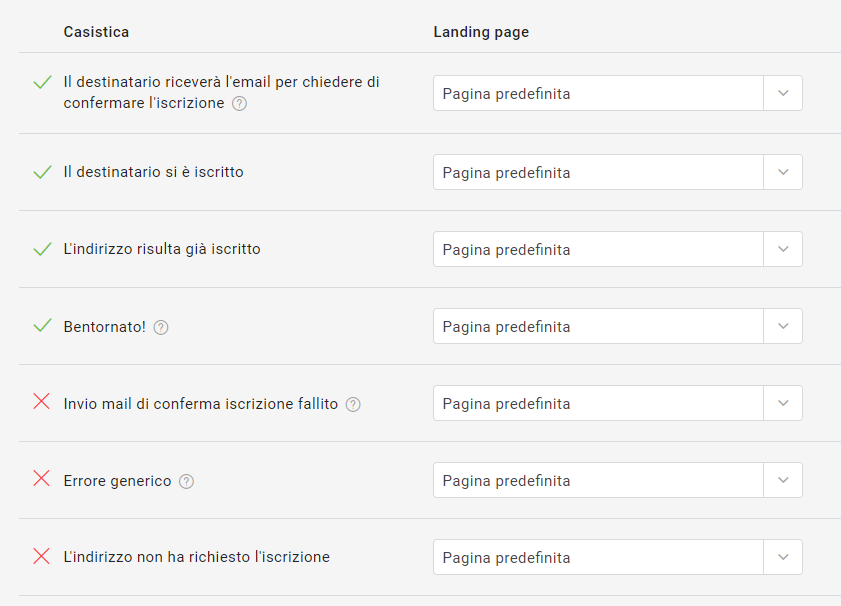
Step 3 | Creazione della welcome email 📝 ✔️ 👋
Arriviamo all’ultimo step necessario di un ciclo di onboarding di un nuovo destinatario: la welcome email, il primo biglietto da visita che forniamo a chi ci conosce poco o per nulla.
La welcome email è dunque questione di buone maniere, di netiquette, ma anche di strategia, come ci rivelano alcuni dati:
- Il 74,4% dei consumatori si aspetta un’email di benvenuto quando si iscrive a un sito o a un servizio
- Chi legge almeno una delle email di benvenuto leggerà più del 40% dei messaggi inviati dal brand nei seguenti 180 giorni (Return Path)
- Le email di benvenuto garantiscono il 320% in più di revenue per email (fatturato per messaggio) rispetto alle altre email promozionali
- Il tasso di apertura media delle email di benvenuto è più alto del 50-86% rispetto alle normali newsletter
Per gestirequesto touchpoint, le opzioni sono due:
- Creare una sola welcome email
- Dare vita a una welcome series
La via più semplice ➡️ Un’unica welcome email
Per impostare la welcome email vai su Database Building > Iscrizioni > Email di benvenuto > Nuova email. Ti troverai davanti un tool che ormai ti è familiare: l’editor drag & drop, con cui puoi creare in pochi passi la tua email.
Riprendendo colori e stile delle pagine create sopra, creiamo allora un’email che – oltre a ringraziare il nuovo iscritto – offra qualche informazioni in più e un buono sconto sul primo acquisto. Questo perché, come ti abbiamo detto, la welcome email ha tassi di apertura elevatissimi, ponendosi quindi come un momento di contatto da sfruttare per iniziare a guidare il contatto verso il tuo obiettivo di marketing.
Ecco la welcome email che abbiamo creato:

La via più performante ➡️ La welcome series
Come sviluppare una strategia più articolata? Grazie a una welcome series, cioè un workflow che definisce e avvia un flusso di email scandite nel tempo. Vediamo un esempio di welcome series applicato all’e-commerce (rimanendo in tema del nostro esempio):
Messaggio automatico #1
Tempo dalla registrazione: Immediato (o entro 24 ore)
Contenuto email: Ringraziamento per la registrazione e presentazione delle principali categorie di prodotto/best seller
Messaggio automatico #2
Tempo dalla registrazione: Tre giorni
Contenuto email: Piccolo sconto di benvenuto per incentivare il primo acquisto
Messaggio automatico #3 – versione A
Tempo dalla registrazione: Una settimana
Azione trigger: Non è stato ancora completato alcun acquisto
Contenuto email: Sconto di benvenuto lievemente più alto per incentivare la conversione immediata
Messaggio automatico #3 – versione B
Tempo dalla registrazione: Una settimana
Azione trigger: L’utente ha acquistato
Contenuto email: Invito a condividere l’esperienza con gli amici, riservando un ulteriore sconto al loro primo acquisto
Nulla di complesso nella realizzazione: vai su Database Building > Iscrizioni > Email di benvenuto. Qui, invece di selezionare Nuova email come fatto prima, seleziona l’opzione in fondo alla pagina Crea una serie di benvenuto.
Per concludere
Come tiabbiamo mostrato in questo post, da oggi puoi gestire in modo ancora piùsemplice e immediato tutte le operazioni relative alla creazione del database.
Ad aiutarti è Database Building della piattaforma MailUp: un’unica grande area funzionale che consente di alimentare, gestire e mantenere la lista di destinatari delle tue newsletter e campagne email.
Se ancora non avessi provato MailUp, puoi farlo da oggi, richiedendo una prova gratuita di 30 giorni della piattaforma. Scoprirai quanto è semplice ed efficace l’Email Marketing.[